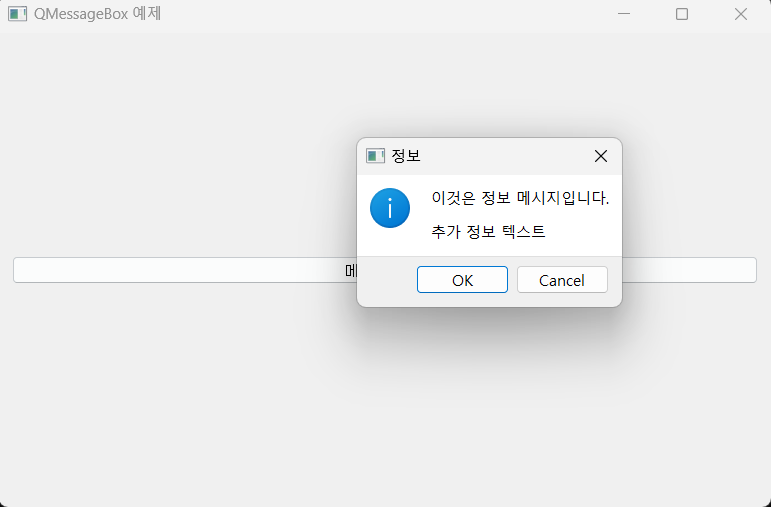
PyQt5는 Python에서 GUI 애플리케이션을 개발할 수 있도록 돕는 라이브러리입니다. QMessageBox는 정보, 경고, 오류, 질문 등 다양한 종류의 메시지를 사용자에게 표시할 수 있는 대화 상자를 제공합니다. 이번 포스팅에서는 PyQt5의 QMessageBox를 사용하는 방법을 단계별로 설명하겠습니다.
1. QMessageBox 기본 사용법
QMessageBox를 사용하여 간단한 메시지를 표시하는 예제를 만들어 보겠습니다.
import sys
from PyQt5.QtWidgets import QApplication, QWidget, QPushButton, QVBoxLayout, QMessageBox
class MessageBoxExample(QWidget):
def __init__(self):
super().__init__()
self.initUI()
def initUI(self):
layout = QVBoxLayout()
self.button = QPushButton("메시지 표시", self)
self.button.clicked.connect(self.showMessageBox)
layout.addWidget(self.button)
self.setLayout(layout)
self.setWindowTitle('QMessageBox 예제')
self.setGeometry(300, 300, 300, 200)
self.show()
def showMessageBox(self):
msg = QMessageBox()
msg.setIcon(QMessageBox.Information)
msg.setText("이것은 정보 메시지입니다.")
msg.setInformativeText("추가 정보 텍스트")
msg.setWindowTitle("정보")
msg.setStandardButtons(QMessageBox.Ok | QMessageBox.Cancel)
retval = msg.exec_()
print("Dialog return value:", retval)
if __name__ == '__main__':
app = QApplication(sys.argv)
ex = MessageBoxExample()
sys.exit(app.exec_())위 코드에서는 QMessageBox를 사용하여 정보 메시지를 표시하고, 사용자가 선택한 버튼 값을 콘솔에 출력하는 예제를 보여줍니다.
2. 다양한 메시지 박스 타입
QMessageBox는 여러 종류의 메시지 박스를 제공합니다. 각 타입은 아이콘과 제목이 다릅니다.
def showMessageBox(self, box_type):
msg = QMessageBox(self)
if box_type == "information":
msg.setIcon(QMessageBox.Information)
msg.setText("이것은 정보 메시지입니다.")
msg.setWindowTitle("정보")
elif box_type == "warning":
msg.setIcon(QMessageBox.Warning)
msg.setText("이것은 경고 메시지입니다.")
msg.setWindowTitle("경고")
elif box_type == "error":
msg.setIcon(QMessageBox.Critical)
msg.setText("이것은 오류 메시지입니다.")
msg.setWindowTitle("오류")
elif box_type == "question":
msg.setIcon(QMessageBox.Question)
msg.setText("이것은 질문 메시지입니다.")
msg.setWindowTitle("질문")
msg.setStandardButtons(QMessageBox.Yes | QMessageBox.No)
msg.setDefaultButton(QMessageBox.No)
msg.setStandardButtons(QMessageBox.Ok)
retval = msg.exec_()
print(f"{box_type.capitalize()} box return value:", retval)이 함수는 box_type 매개변수에 따라 다른 종류의 메시지 박스를 표시합니다.
3. 메시지 박스 커스터마이징
QMessageBox는 다양한 속성을 제공하여 커스터마이징할 수 있습니다. 예를 들어, 메시지 박스에 추가 버튼을 추가하거나, 기본 버튼을 설정할 수 있습니다.
def showCustomMessageBox(self):
msg = QMessageBox(self)
msg.setIcon(QMessageBox.Information)
msg.setText("이것은 커스텀 메시지 박스입니다.")
msg.setWindowTitle("커스텀 메시지")
msg.setStandardButtons(QMessageBox.Ok | QMessageBox.Cancel | QMessageBox.Help)
msg.button(QMessageBox.Ok).setText("확인")
msg.button(QMessageBox.Cancel).setText("취소")
msg.button(QMessageBox.Help).setText("도움말")
msg.setDefaultButton(QMessageBox.Ok)
retval = msg.exec_()
print("Custom box return value:", retval)이 코드는 표준 버튼 외에 '도움말' 버튼을 추가하고, 버튼의 텍스트를 변경하는 방법을 보여줍니다.
4. QMessageBox 신호 처리
QMessageBox는 사용자가 버튼을 클릭할 때 신호를 발생시킵니다. 이를 활용하여 특정 버튼 클릭 시 동작을 정의할 수 있습니다.
class MessageBoxWithSignals(QWidget):
def __init__(self):
super().__init__()
self.initUI()
def initUI(self):
layout = QVBoxLayout()
self.button = QPushButton("메시지 표시", self)
self.button.clicked.connect(self.showMessageBox)
layout.addWidget(self.button)
self.setLayout(layout)
self.setWindowTitle('QMessageBox 신호 처리 예제')
self.setGeometry(300, 300, 300, 200)
self.show()
def showMessageBox(self):
msg = QMessageBox(self)
msg.setIcon(QMessageBox.Question)
msg.setText("이것은 신호 처리 메시지입니다.")
msg.setWindowTitle("신호 처리")
msg.setStandardButtons(QMessageBox.Yes | QMessageBox.No)
msg.buttonClicked.connect(self.msgButtonClicked)
msg.exec_()
def msgButtonClicked(self, i):
print("Button clicked is:", i.text())
if __name__ == '__main__':
app = QApplication(sys.argv)
ex = MessageBoxWithSignals()
sys.exit(app.exec_())위 예제에서는 buttonClicked 신호를 처리하여 사용자가 클릭한 버튼의 텍스트를 콘솔에 출력합니다.
이번 포스팅에서는 PyQt5의 QMessageBox를 사용하는 방법에 대해 알아보았습니다. 기본 사용법부터 다양한 메시지 박스 타입, 커스터마이징 및 신호 처리를 활용한 고급 사용법까지 다루어 보았습니다. QMessageBox를 활용하면 사용자에게 중요한 정보를 직관적이고 명확하게 전달할 수 있습니다. 이를 통해 보다 사용자 친화적인 인터페이스를 제공할 수 있습니다.
QMessageBox를 통해 메시지 표시 기능을 구현해 보세요! 여러분의 애플리케이션에 유용한 기능을 추가할 수 있을 것입니다.
'프로그래밍 > python' 카테고리의 다른 글
| PyQt5로 구글 번역기 프로그램 만들기 (0) | 2024.06.12 |
|---|---|
| PyQt5 시그널과 슬롯: GUI 이벤트 처리의 핵심 (0) | 2024.06.11 |
| PyQt5 QFileDialog 상세한 사용법 (0) | 2024.06.09 |
| PyQt5 QFontDialog 상세한 사용법 (0) | 2024.06.09 |
| PyQt5로 색상 선택 다이얼로그 만들기 (0) | 2024.06.07 |



